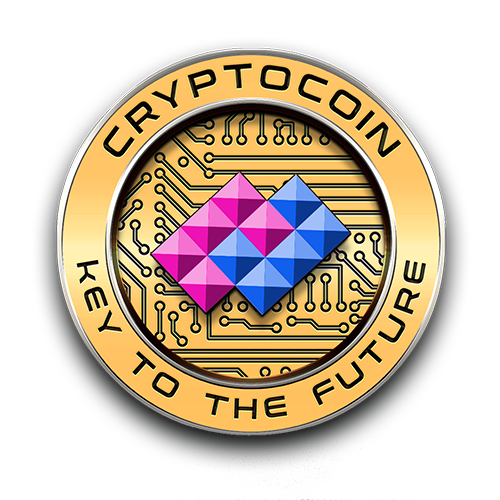AirDrop: The Ultimate Guide

AirDrop lets you quickly and easily transfer files between iPhones, iPads, and Macs.
It uses Bluetooth LE to broadcast, discover, and negotiate connections, and point-to-point Wi-Fi to transfer data. That makes it fast, power-efficient, and secure! When you're using AirDrop between iPhones and iPads, you can AirDrop photos, videos, contacts, Passbook passes, Voice Memos, Map locations, and any and everything else that appears on a Share sheet.
How to turn on AirDrop for iPhone or iPad
AirDrop lets you choose between enabling it for just your contacts or for everyone. "Contacts" requires more work, as you and the person you want to AirDrop with both have to be logged into iCloud and be in each other's Contacts. "Everyone" is easier but means random people you don't know can send you prank AirDrops.
Tap Contacts Only or Everyone to turn AirDrop on.
- Launch Control Center by swiping up from the bottom bezel of your iPhone or iPad.
- Make sure both Bluetooth and Wi-Fi are active. If they're not, just tap on them. (You don't have to be on a Wi-Fi network, you just need Wi-Fi on to transfer).
- Tap AirDrop.
How to AirDrop files from your iPhone or iPad
You can AirDrop files from any iPhone or iPad app that includes the built-in Share sheet, and you can share to anyone and any of their devices that show up in the Share sheet.
Tap the person or device you want to share to.
- Find the file you'd like to send with AirDrop (I chose a photo).
- Tap the Share button on the bottom right of your screen (looks like a box with an arrow coming out of the top).
Note: If you choose Contacts Only, make sure you're logged into iCloud. Apple won't share your contacts with another device to determine if there's a match; it'll check both your iCloud accounts instead. Then, if there is a match, it'll show you your own version of the contact on your own device. That way, no data gets leaked.
If you choose Everyone, even though you are highly visible to other devices, you will always be prompted when someone is trying to share files with you through AirDrop. If you don't recognize the sender, or do not want to receive the files, you can always choose not to accept them. Files sent through AirDrop will appear in the app that typically handles those sorts of files — i.e. photos will show up in Photos.
How to block AirDrop with restrictions for iPhone and iPad
If you want to not just turn off AirDrop but block it completely, for example on your child's iPhone or iPad, you can use restrictions — also known as parental controls. Tap on Enable Restrictions at the top if you don't already have them turned on. If you do, skip down to step 6.
Switch AirDrop to Off.
- Launch the Settings app on your iPhone or iPad.
- Tap on General.
- Tap on Restrictions.
- Enter a passcode that you'll use to enable and disable apps.
How to troubleshoot AirDrop on iPhone and iPhone
AirDrop feels miraculous when it's working, frustrating when it's not. If you're having trouble with AirDrop on your iPhone or iPad, here are some fixes:
How to turn on (or off) AirDrop for Mac
AirDrop lets you choose between enabling it for just your contacts or for everyone. "Contacts" requires more work, as you and the person you want to AirDrop with both have to be logged into iCloud and be in each other's Contacts. "Everyone" is easier but means random people you don't know can send you prank AirDrops.
- Launch the Finder on your Macs.
- Click on AirDrop in the left navigation.
- Select Off to disable AirDrop, Contacts Only to enable only your contacts to AirDrop you, or Everyone to let everyone AirDrop you.
How to AirDrop from your Mac using the drag and drop
If you want to grab some files and quickly throw them into AirDrop, the fastest way to do it is using drag and drop.
- Launch Finder on your Mac.
- Find the files you want to AirDrop.
- Drag the files over AirDrop in the sidebar.
- Hover there until the Finder changes to the AirDrop window.
- Drop the files onto the picture of the contact you want to share them with.
How to AirDrop from your Mac using the context menu
If you prefer to control/right-click on your Mac, you can access AirDrop that way as well.
- Launch Finder on your Mac.
- Find the file you want to share.
- Control/right click on the file and then choose Share from the menu.
- Choose AirDrop from the sub-menu.
- Click on the picture of the person you want to share with.
How to AirDrop from your Mac using the Share sheet
You can also AirDrop files using the Share sheet on macOS, including from the Finder and Safari.
- Click on the Share button, typically at the top right.
- Select AirDrop
- Click on the picture of the person you want to share with
How to troubleshoot AirDrop on on Mac
If contacts don't show up in the AirDrop interface, try these solutions, in order:
- Toggle Bluetooth and/or Wi-Fi off and back on to reset the connections.
- Turn off Instant Hotspot to free up the Bluetooth and Wi-Fi connections.
- Temporarily switch to Everyone to remove any chance of contact mismatch.
Article Produced By
Rene Ritchie
and
Cella Lao Rousseau
https://www.imore.com/airdrop